鄙人是iPad+安卓双持党,而电脑是Windows系统,这就导致各个设备之间存在巨大的生态鸿沟。而我又十分渴望同个生态设备之间的联动,因此,折腾是必须的。本篇是我折腾行动的第二篇:在iOS与Windows之间实现“隔空投送”。
前排提示,全程需耗资¥1~30,本人常用的iOS设备是iPad,所以文章中习惯用iPad表示,本篇教程也适用于iPhone,iPod Touch等。所用的软件均有中文版,截图是英文是因为我的系统语言设置为英文。
第一步:iPad端安装软件 🔗
App Store 搜索"FE",安装Pro版本(支持分享菜单拓展),30RMB,当然,可以花1元买账号,dddd图片(我为了稳定就买了,其实也不算很贵)
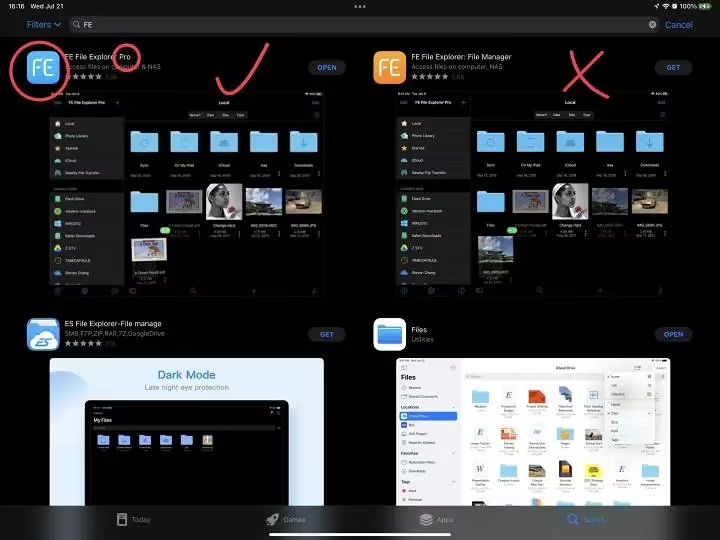
第二步:Windows端共享文件夹 🔗
选择你想用于存放的“隔空投送”接收文件的文件夹,从下到上依次点击两个按钮。
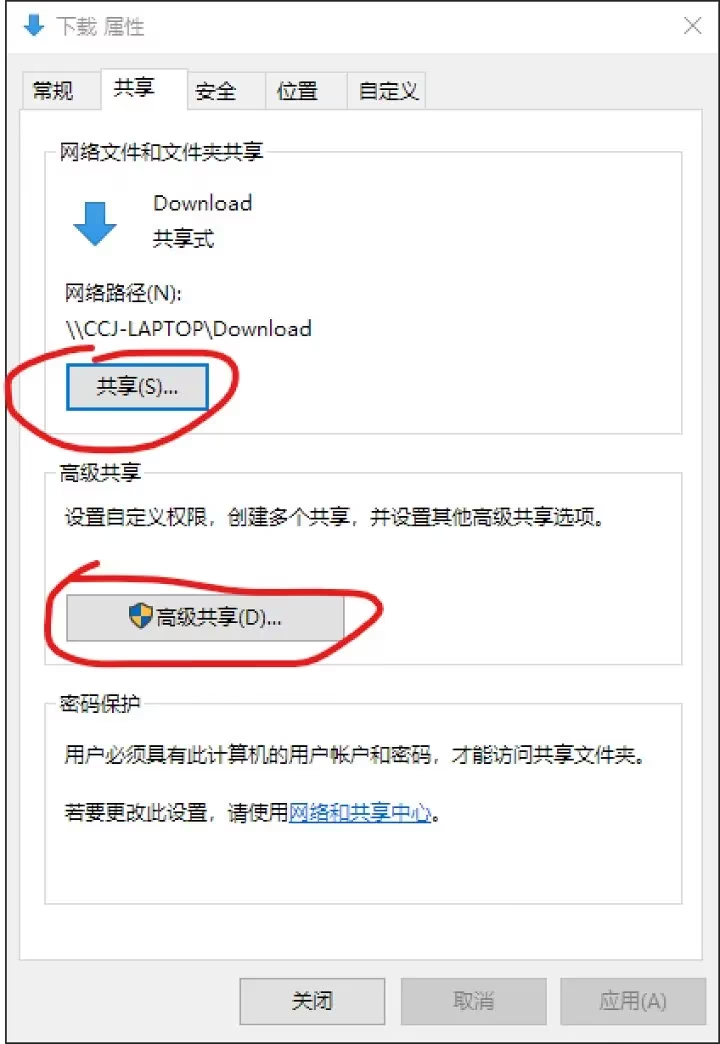
勾选“共享此文件夹”,修改好共享文件夹的名字。
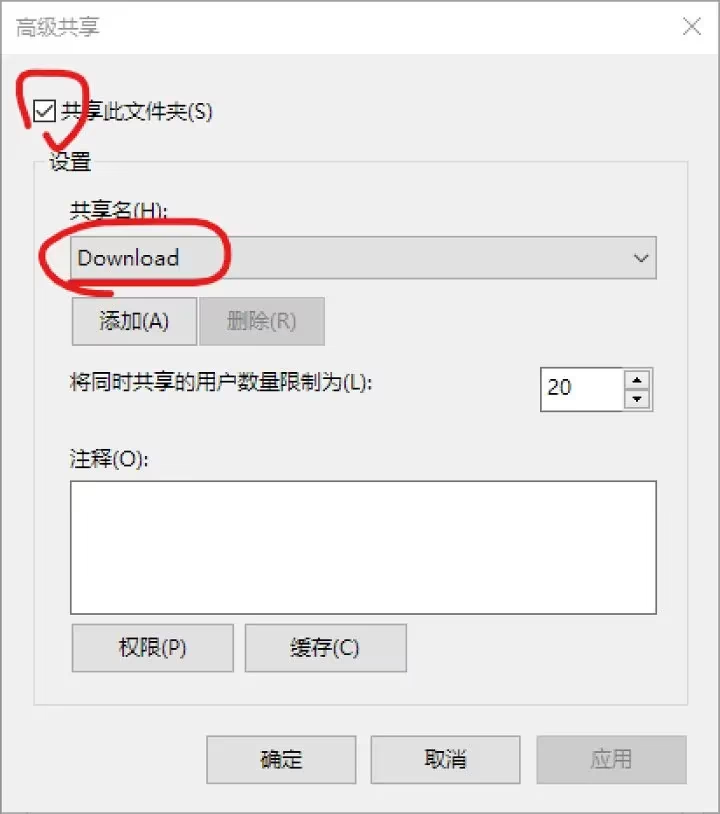
赋予你自己的账号读写权限,也可以顺便把Everyone的账号也设为“读取/写入”。
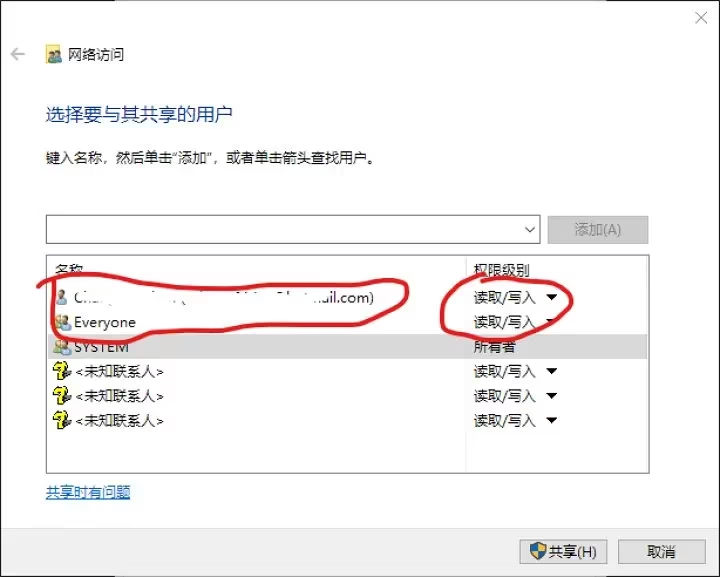
第三步:获取电脑与iPad的IP地址 🔗
在Windows的网络设置里,查看连接属性。
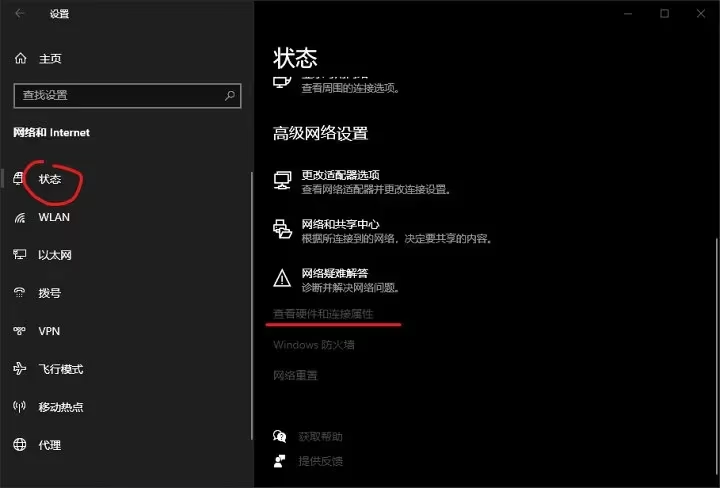
确定好你的电脑当前的IP地址,拿小本本记一下。
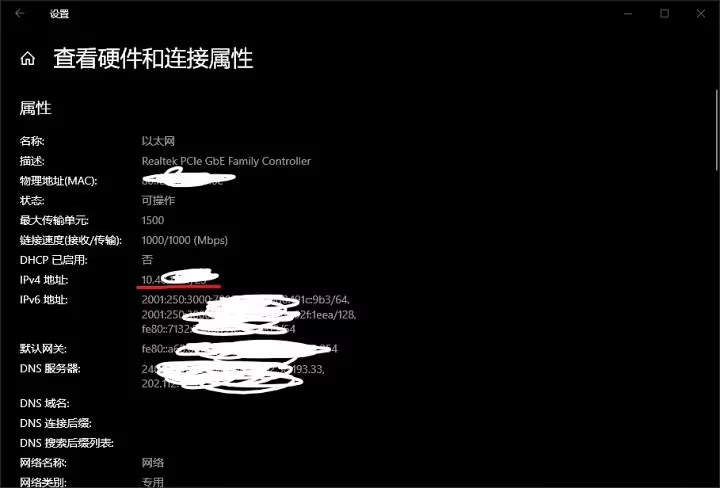
在iPad上打开设置,如图获取IP。
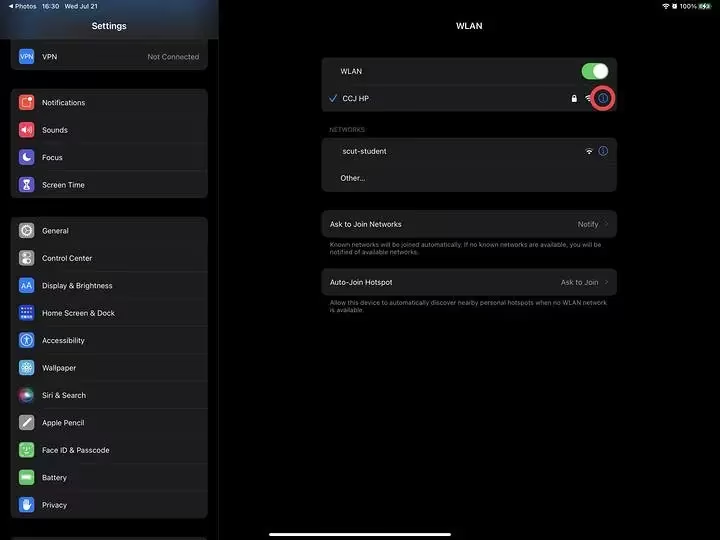
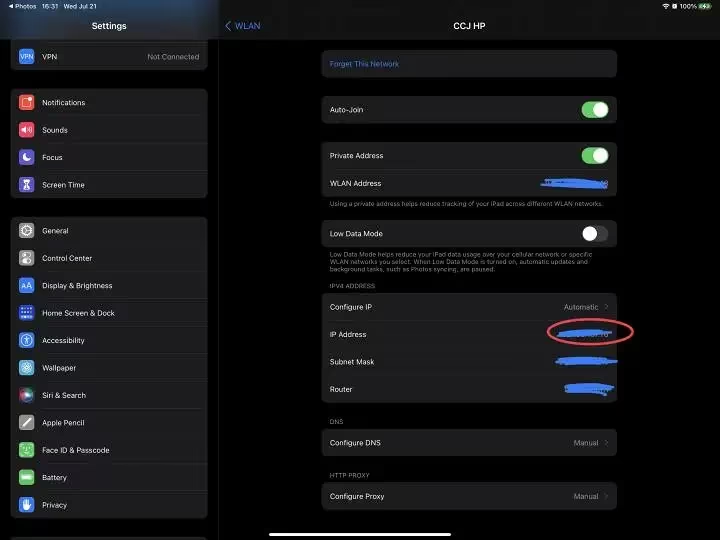
由于家用环境,路由分配的IP会变动,所以方便起见设置一下固定IP。 Windows打开网卡管理器,选择当前所用的网卡,进入ipv4协议设置,把当前的IP 网关 DNS照抄进去。
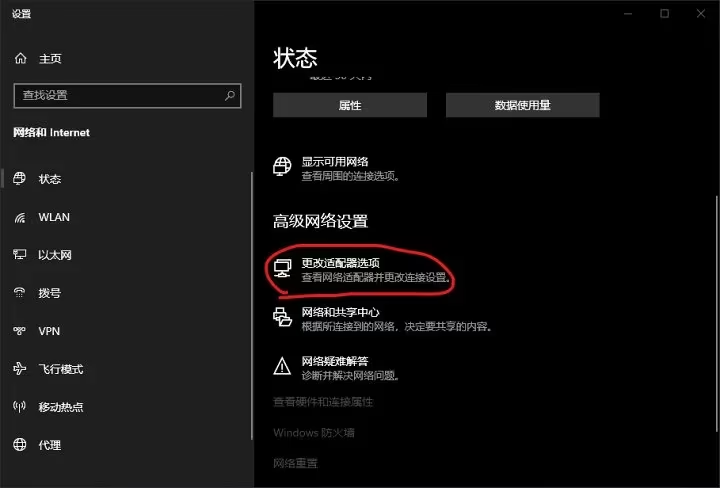
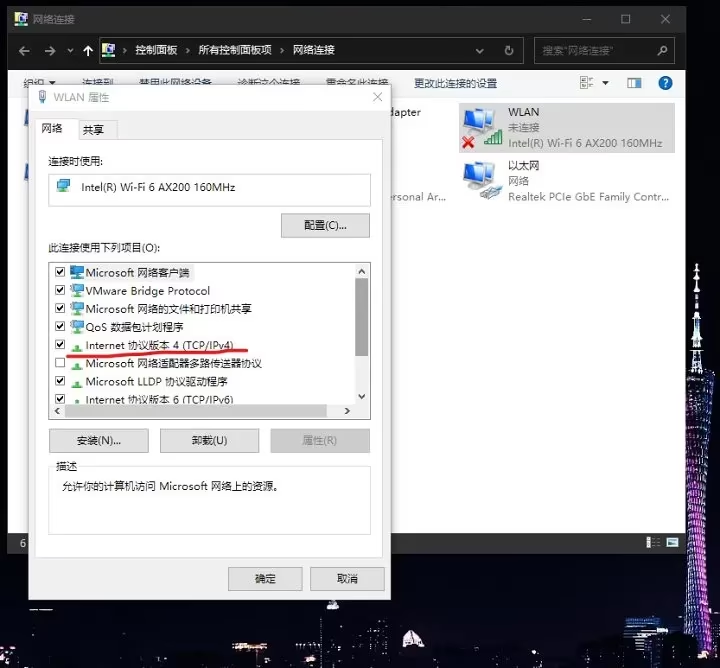
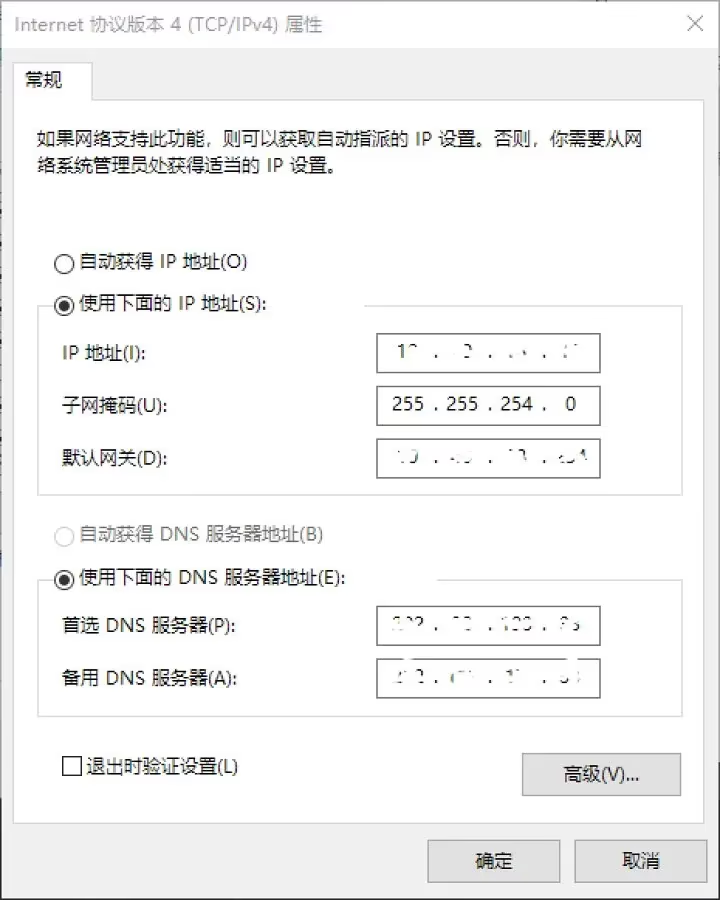
iOS打开设置,将自动改为手动,照抄当前连接信息,路由一般为IP地址最后一个数改为1,如果连接Windows的热点,还需改一下DNS与路由地址相同。
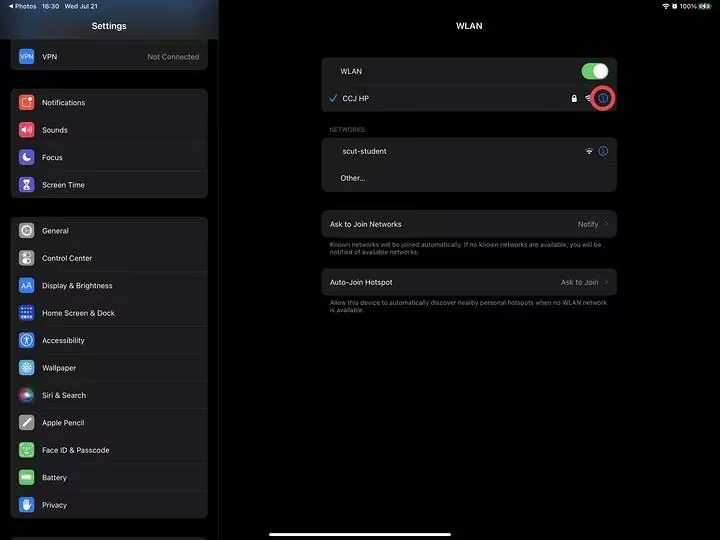
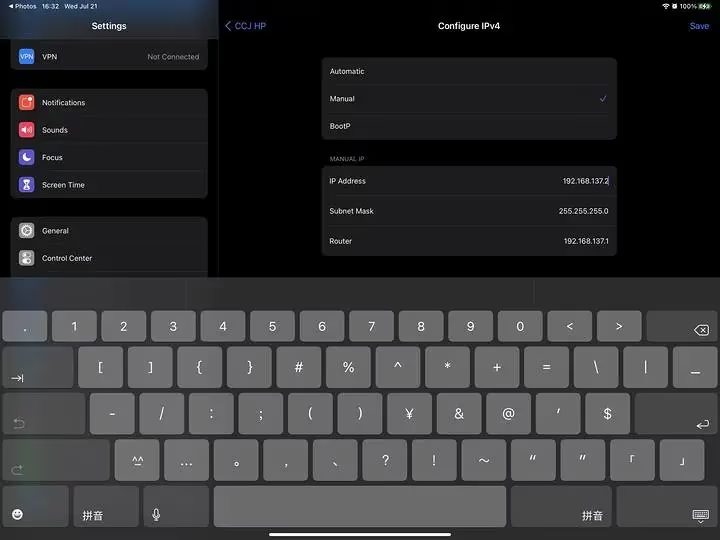
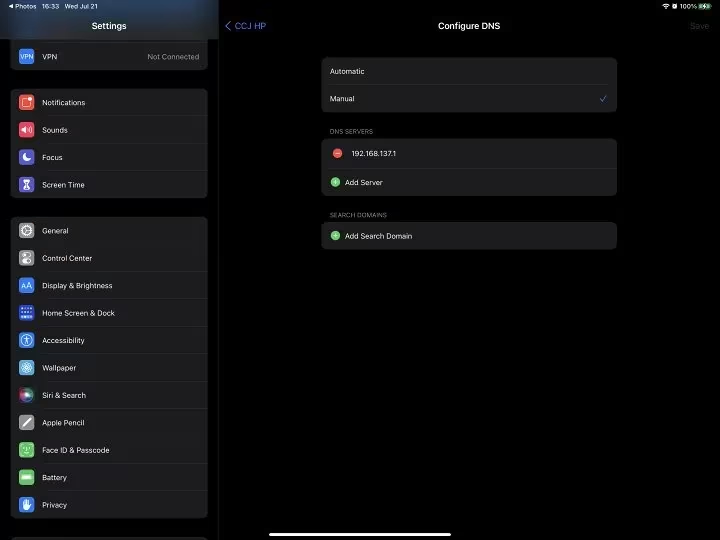
插句题外话,推荐用Windows的热点创建一个5GHz的热点给iPad链接,这样速度会很快。
第四步:iOS向电脑发送文件 🔗
打开FE文件管理器,点击左上角的加号。
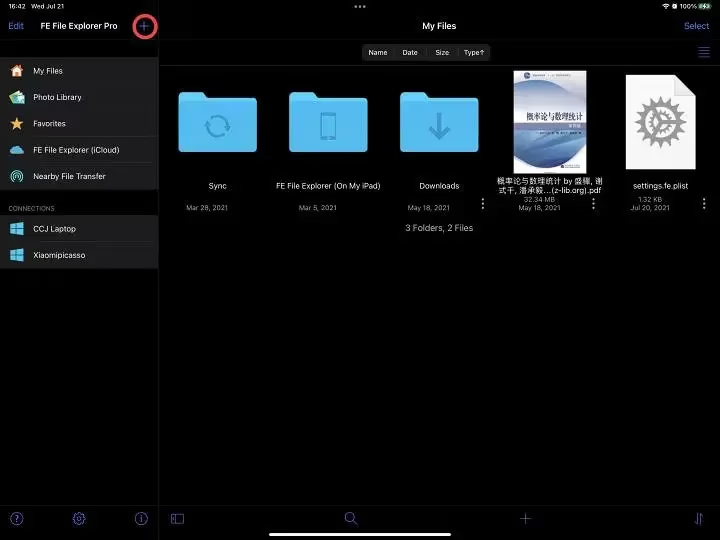
选择Windows。
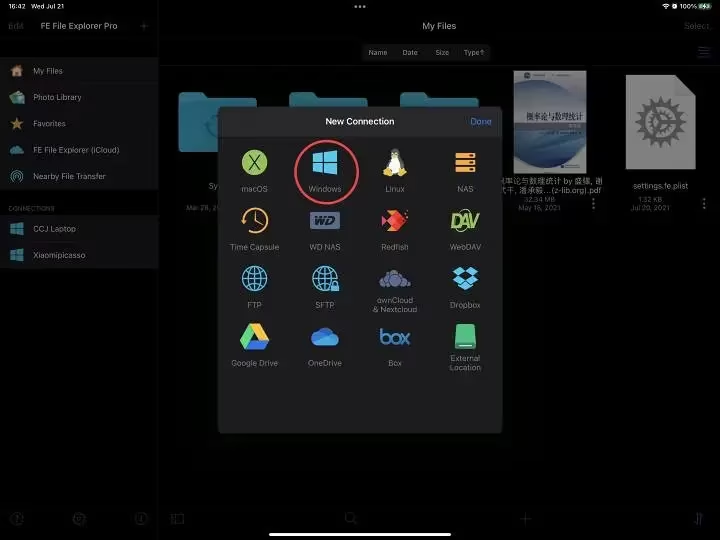
一般情况会自动搜索同一个网络中的Windows设备,这时候只要直接点击就可以了。
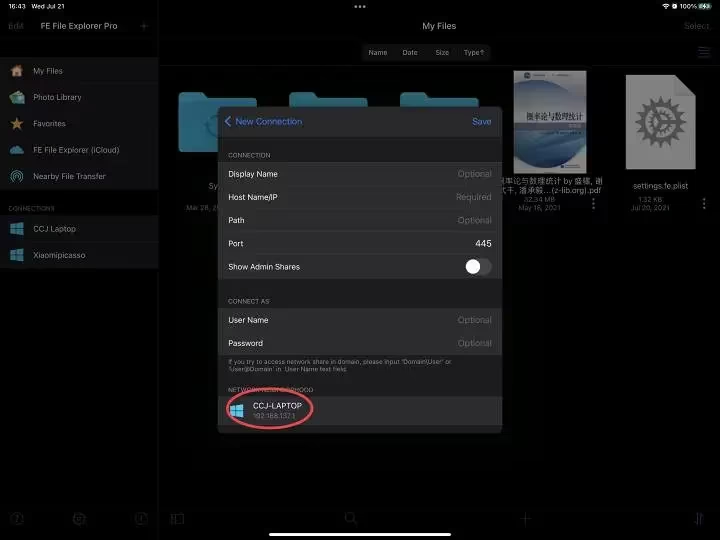
选择注册用户(当然客人应该也可以)。
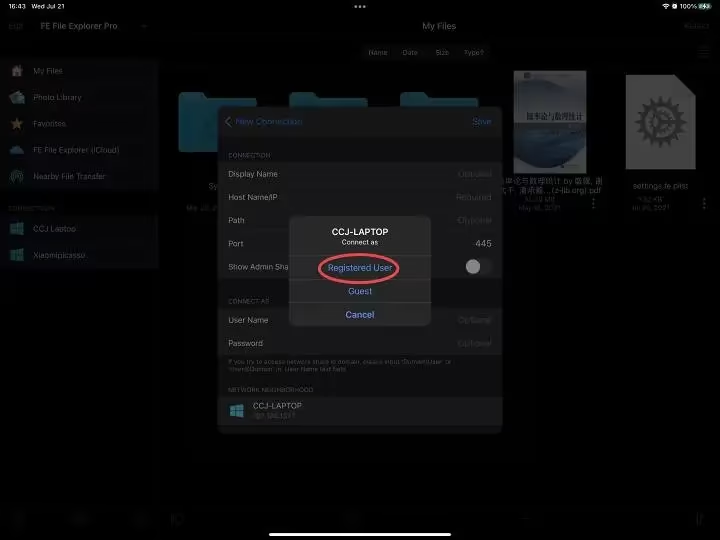
这里的账号是你的Windows账户名称和登录密码。(账户名称可以在C盘的用户文件夹里查到,密码不是PIN码)
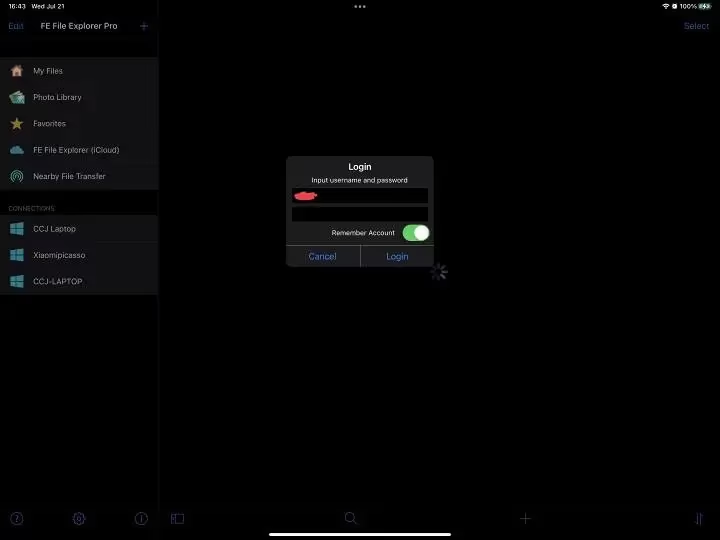
连接成功后就会弹出电脑的共享文件夹列表,这一级界面是无法储存文件的,文件只能存放在子文件夹里。我想要将“隔空投送”接收的文件存放在下载文件夹,注意名称。
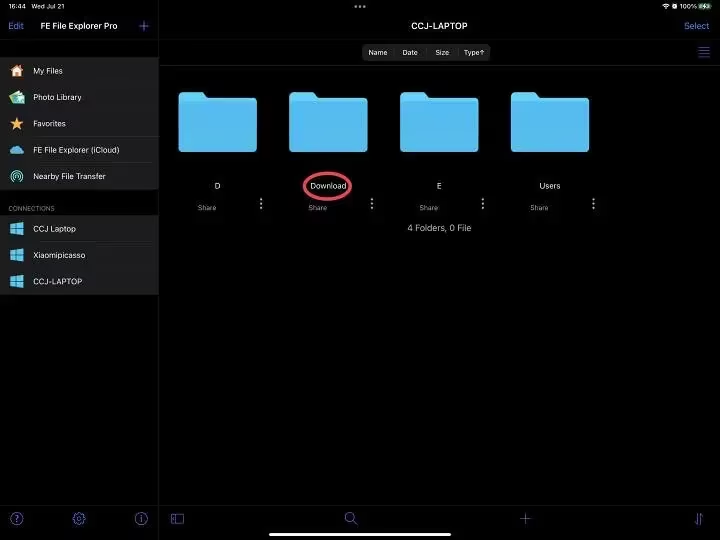
向右滑动设备标签,点击绿色的编辑按钮。
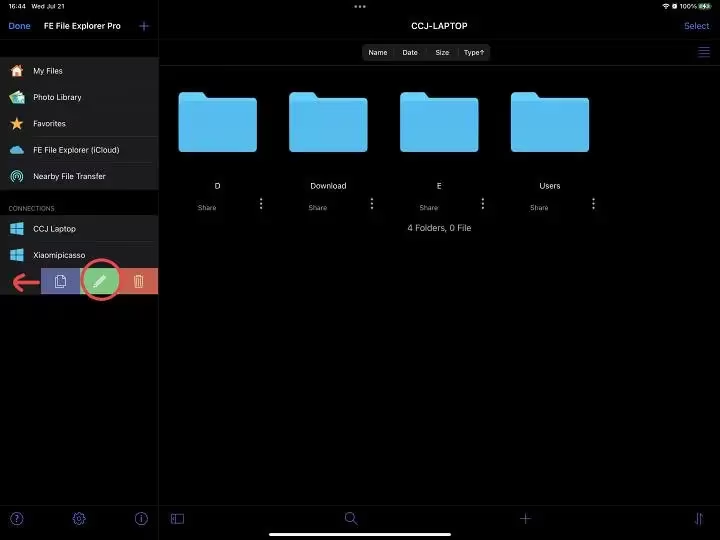
输入“/”+“文件夹名称”,保存。
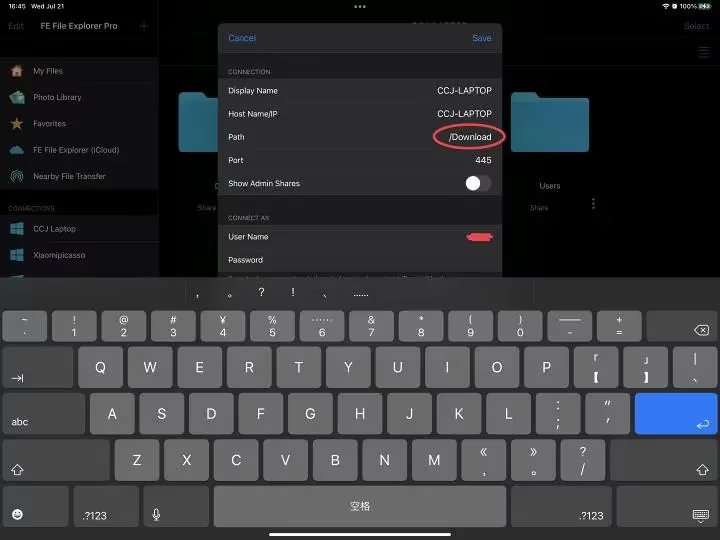
现在点开设备标签,默认就会进入下载文件夹。
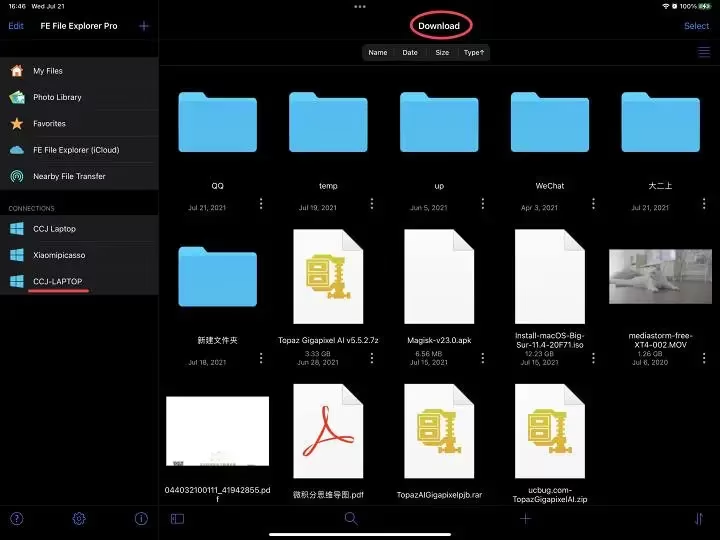
我们拖拽一个文件看看速度。
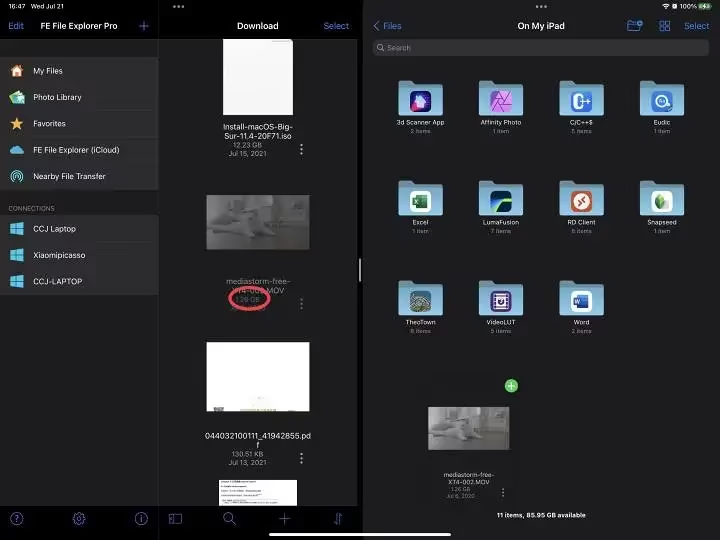
是不是非常迅猛?
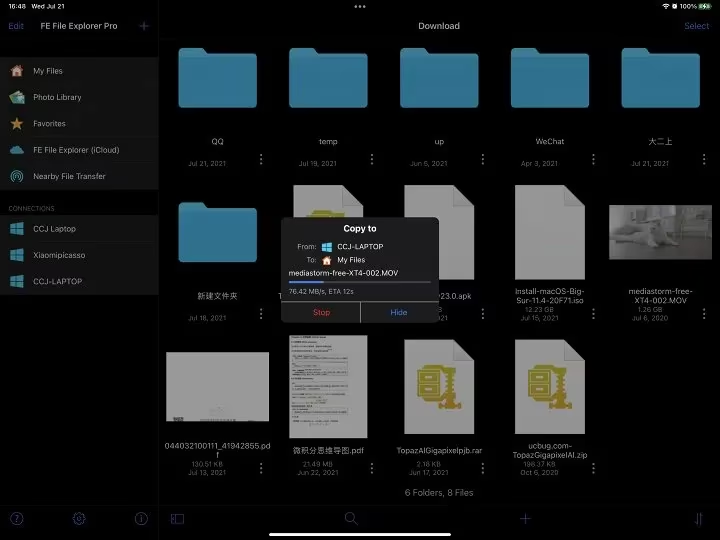
现在进入任意一个分享菜单,滑到底部点击编辑。
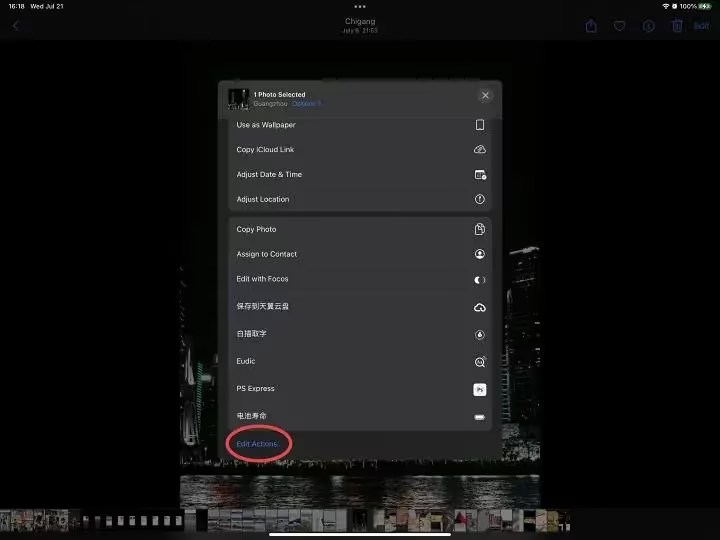
添加FE文件管理器的选项。
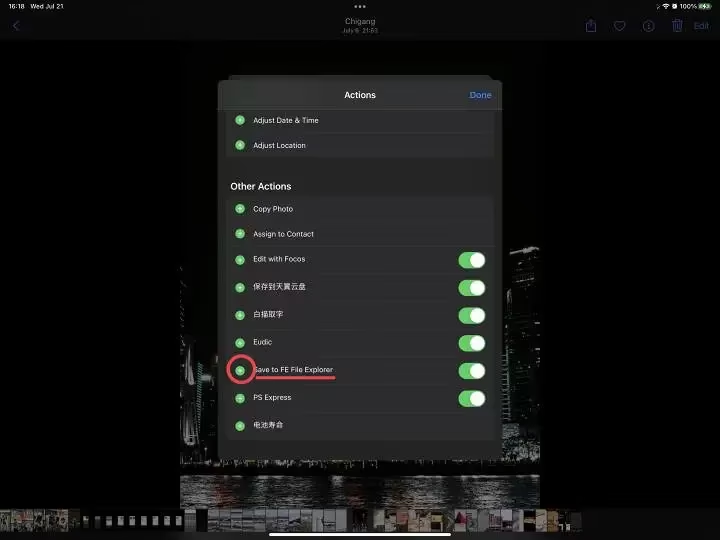
点击它(你也可以将它移动到最上面方便以后的操作)
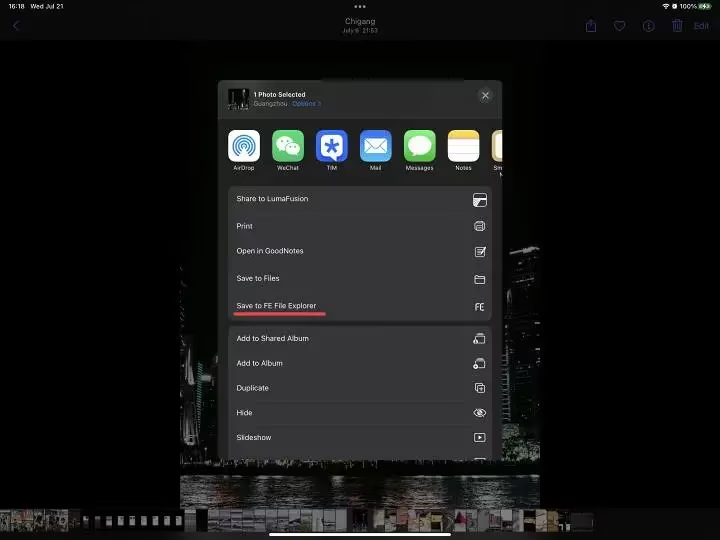
直接点击设备标签。
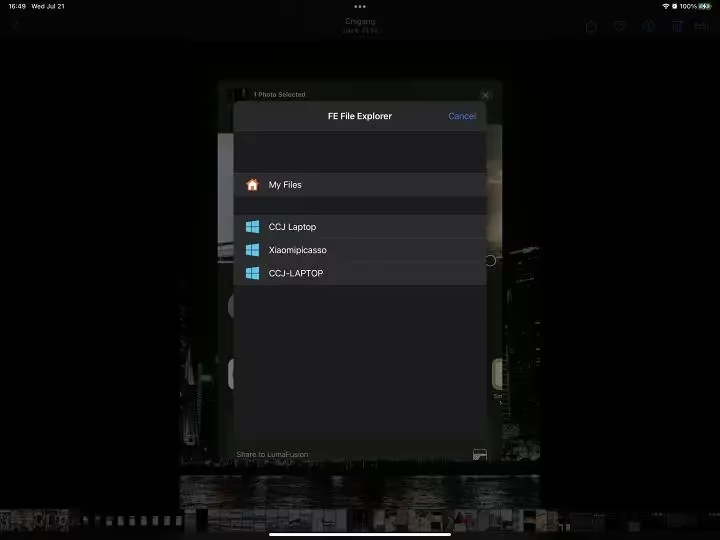
弹出下载文件夹,直接点保存(我一般就直接放在根目录了,不去选具体的路径,这样少了点操作步骤)。
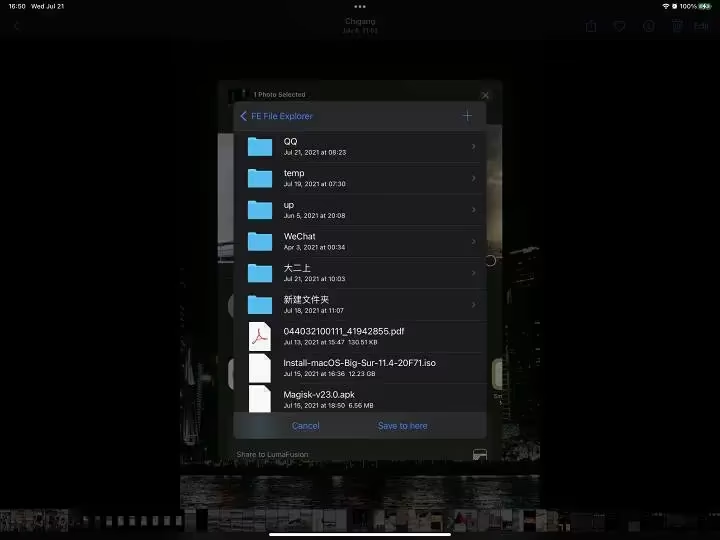
瞬间完成。
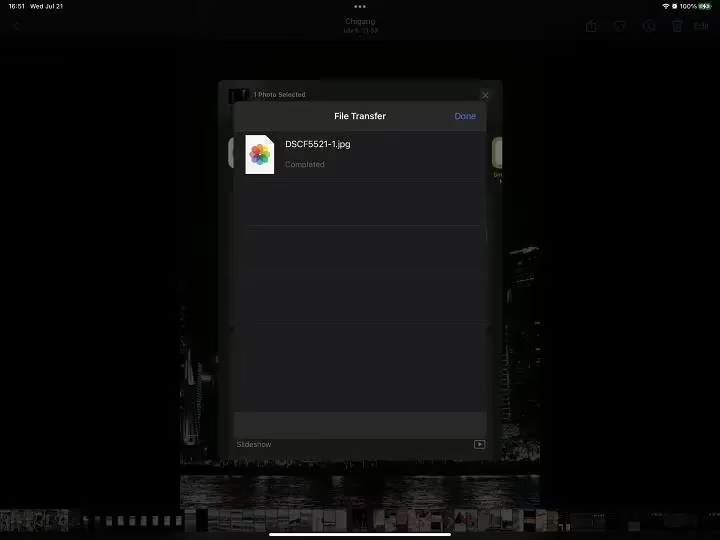
发送过来了。
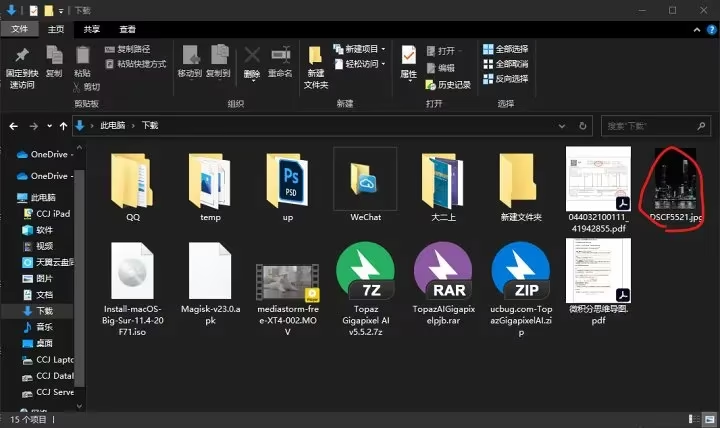
第五步:电脑向iPad发送文件 🔗
打开FE文件管理器,点击左下方的设置。选择内建服务器。
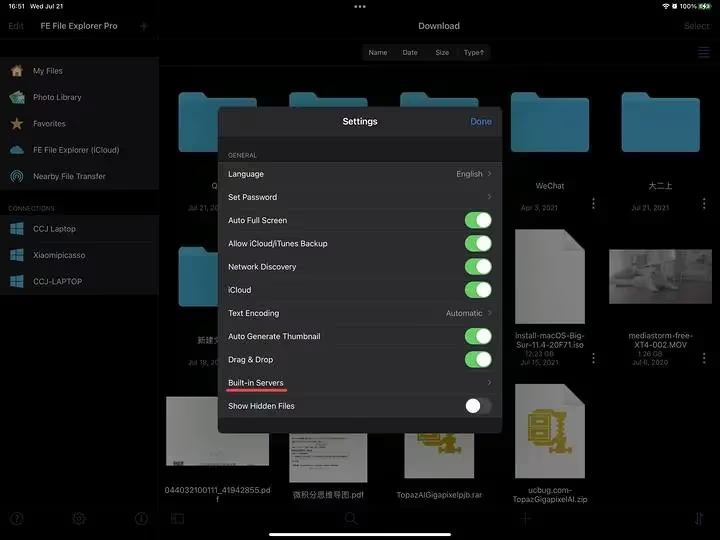
设置好登录的名称和密码,端口一般不要去改它。点击启动服务,记好FTP的地址。
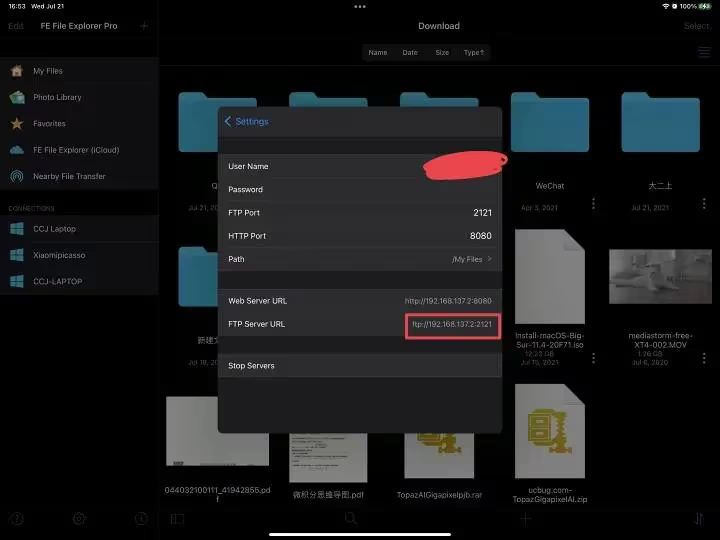
在Windows资源管理器中点击“添加一个网络位置”。
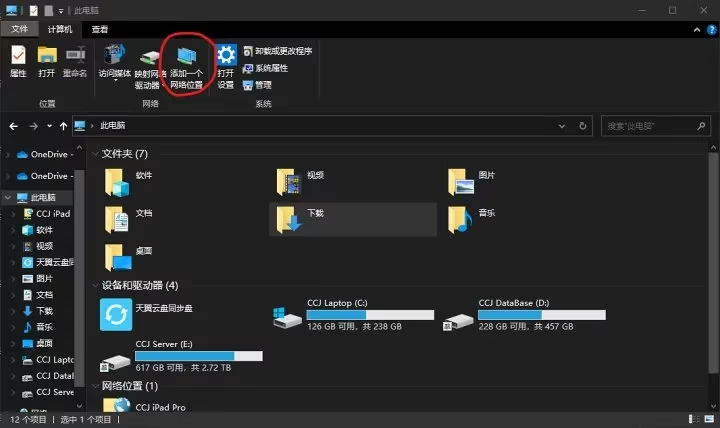
输入刚刚的FTP地址。
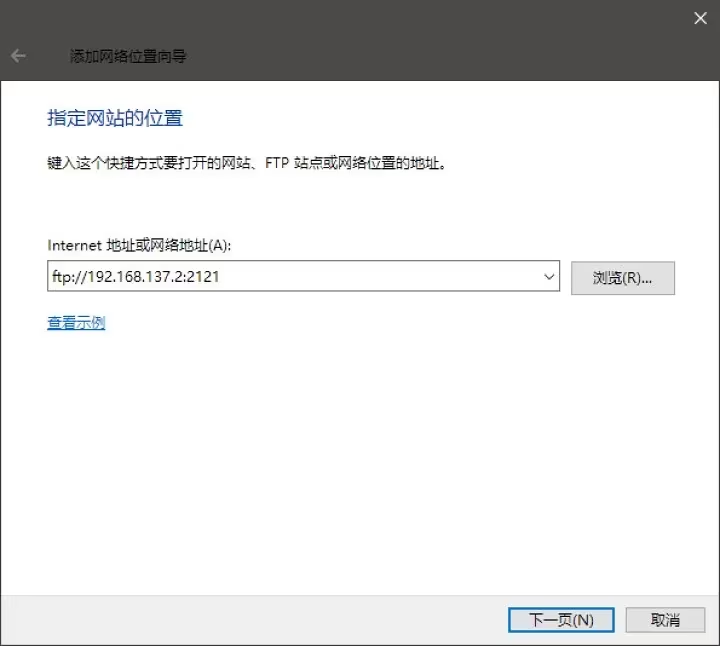
取消勾选匿名登录,输入你刚刚设定的用户名。
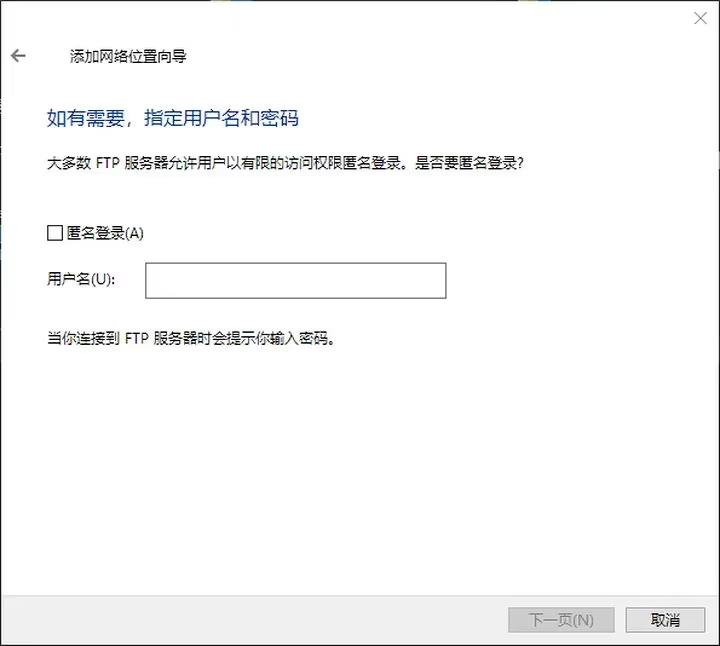
自定义名称。
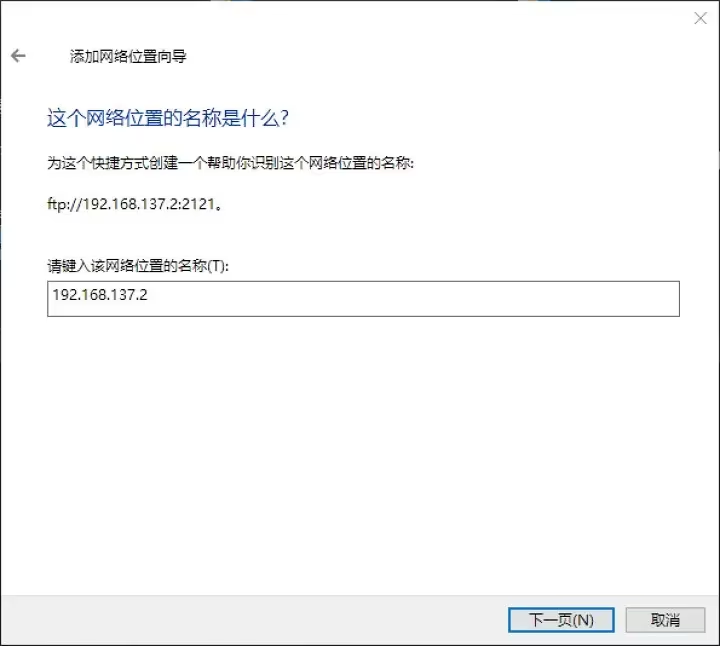
输入密码后就成功连接了。
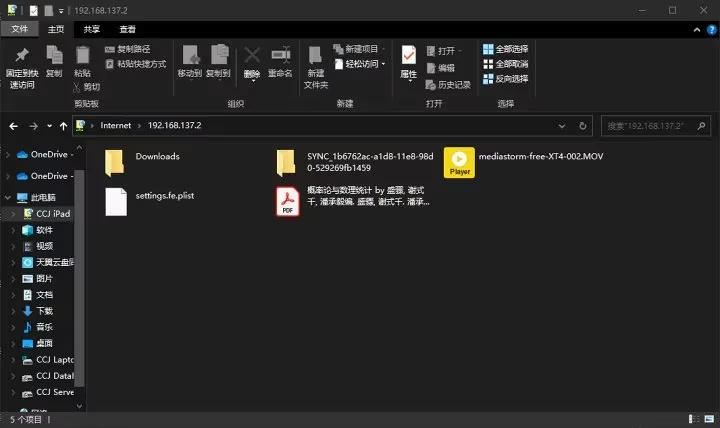
接下来在文件的右键发送菜单中,创建iPad文件夹的快捷方式。Win+R,输入以下命令。
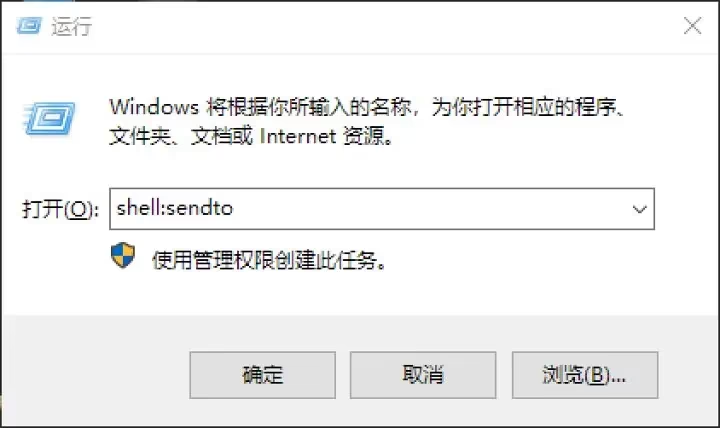
右键复制iPad文件夹。
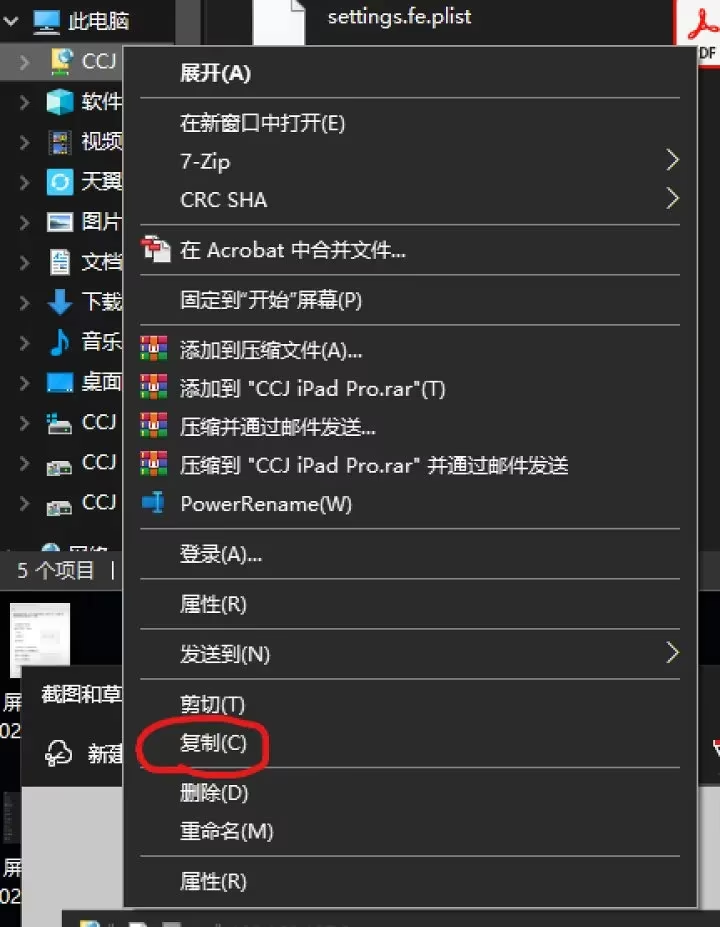
在刚刚弹出的窗口中选择粘贴快捷方式。(默认会有五六个快捷方式,我隐藏了)
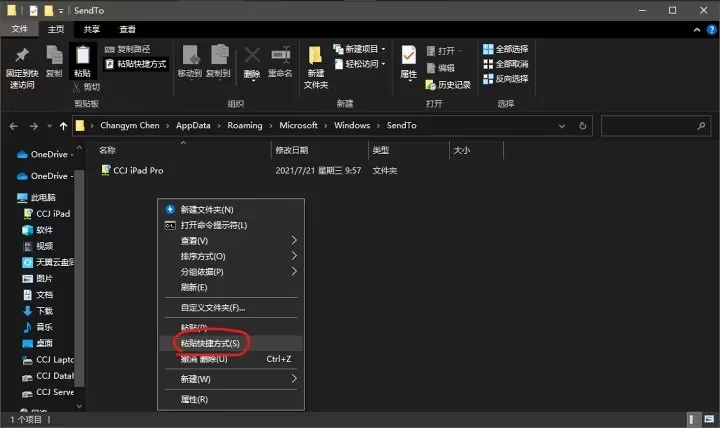
现在我们随意选取一个文件,右键,它出现了!图片发送!
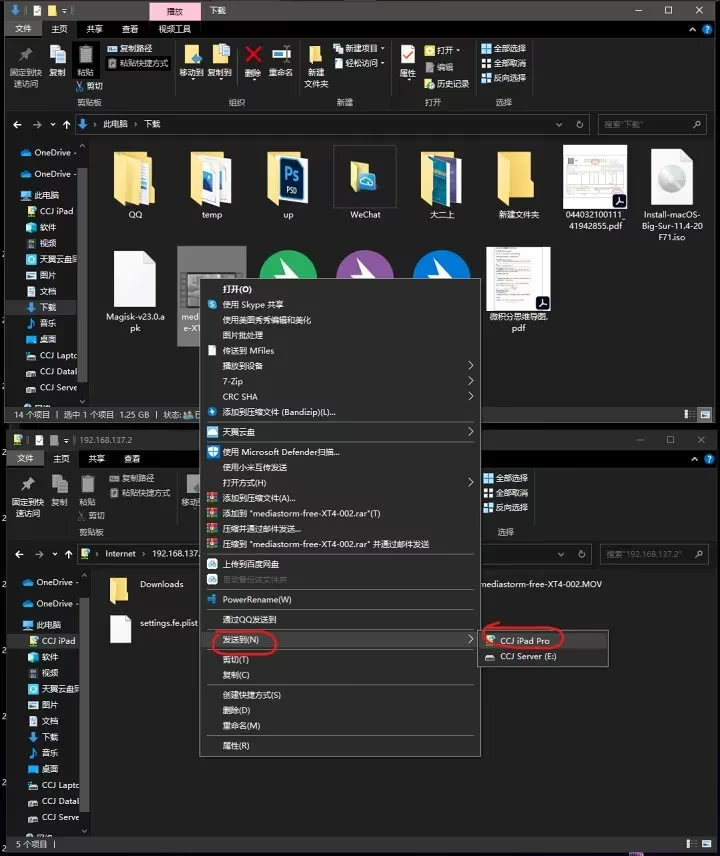
速度挺快的。
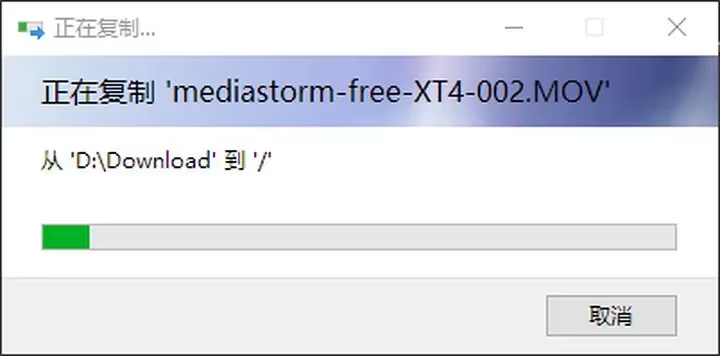
直接在FE文件管理器主页中就可以看到。
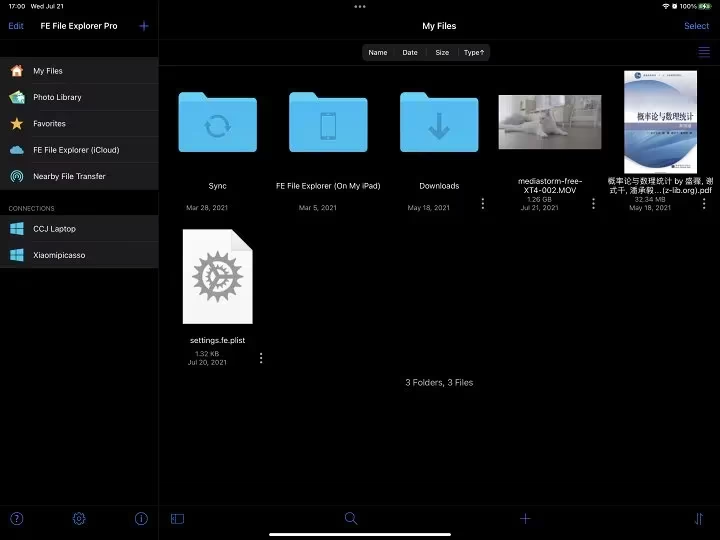
将FE文件管理器添加到文件APP就可以集成到系统里了。
哈哈,正常访问。
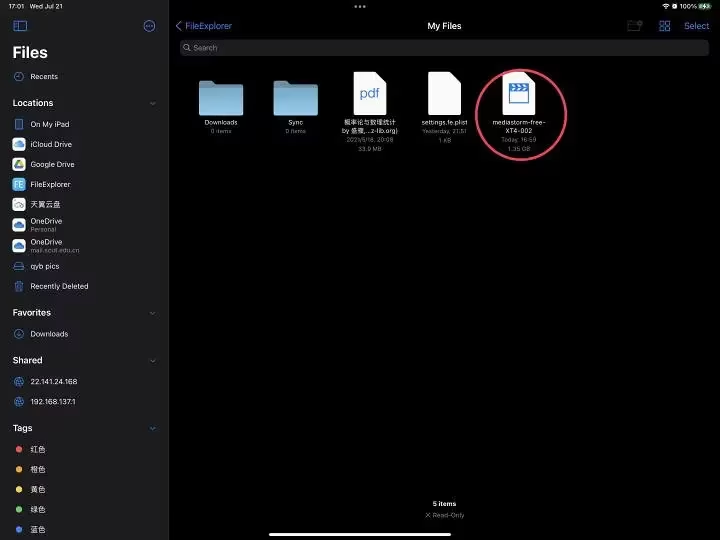
(戛然而止)
基本操作就是这样子啦,虽然过程看起来可能有些繁琐,但是实操起来不麻烦,而且设置完成之后,发送文件那是相当的方便!